

En este artículo te vamos a explicar cómo facturar en la página web de la AFIP. También te vamos a detallar cuál es la aplicación para hacerlo desde el celular y cuáles son los problemas que se presentan y cómo resolverlos.
La aplicación de la AFIP para facturar se llama "Facturador móvil". La app permite generar comprobantes electrónicos, administrar base de clientes, productos, servicios y plantillas para personalizar la aplicación según tus necesidades, desde smartphones o tablets, ofreciendo una plataforma fácil de usar.
El nuevo facturador permite que se puedan emitir los comprobantes por las ventas que hagan a consumidores finales de una manera más ágil y dinámica, con solo 2 datos: monto y DNI o CUIT del receptor.
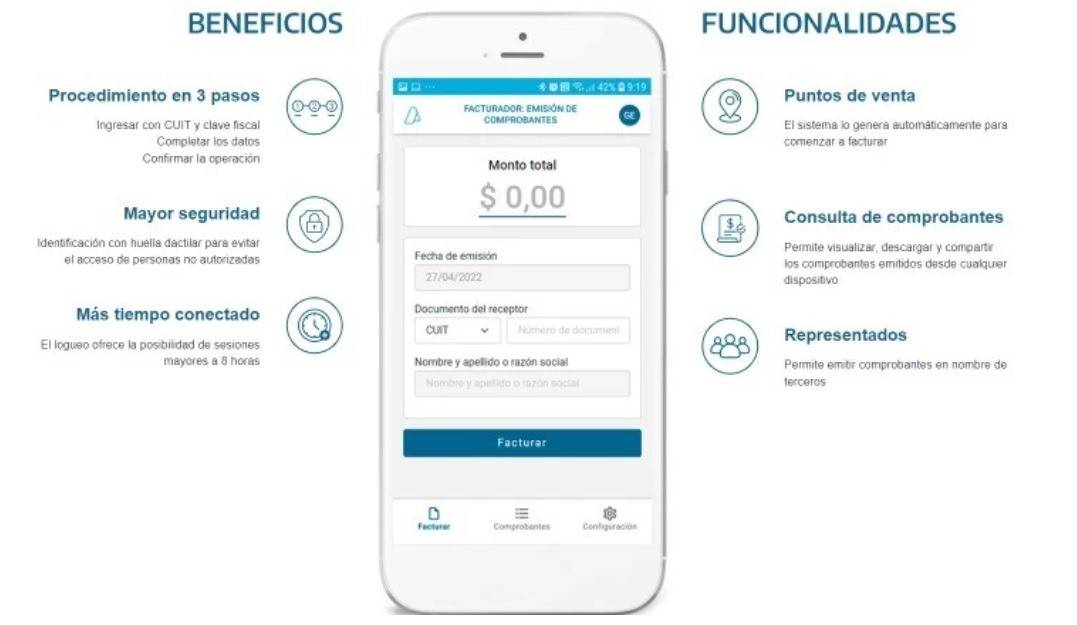
El servicio permite guardar y consultar el historial de los comprobantes emitidos, así como también compartirlos por mensajería instantánea y correo electrónico. La herramienta cuenta con mayores medidas de seguridad y sesiones de logueo más extensas. Además, permitirá emitir comprobantes en nombre de terceros.